| |
CAVS Reservation System Server
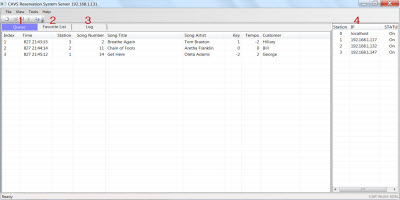
CAVS Reservation System (CAVS RS) Server program runs
in any PC with Windows system. It communicates with E-Songbooks
transmitting song lists and receiving song requests
automatically via Wi-Fi.
If you are using a CAVS Karaoke player, such
as JB-199 I, II, CAVS Karaoke Laptop, Touch Screen AIO PC, or
PlayCDG KJ Deluxe 64 LT, then DO NOT install this CAVS RS Server
program. Your CAVS Karaoke player already comes
preinstalled with CAVS RS Server program that allows direct
communication between the CAVS Karaoke player and the
E-Songbooks. In your CAVS Karaoke player, simply confirm
that you have the latest version of the software, and if
otherwise, please upgrade.
- JB-199, JB-199 II Regular (Single Screen) - Version
1.2.125.0 or higher
- JB-199, JB-199 II Premier (Dual Screen) - Version
2.1.125.0 or higher
- CAVS Karaoke Laptops / Touch Screen AIO PCs / PlayCDG KJ
Deluxe 64 LT - Version 1.0.0.97 or higher
For a laptop / PC that is not a CAVS Karaoke player, you can
download and install the CAVS RS Server program from below. The
program is designed to run under Windows XP, Vista, and 7
independently of any karaoke player or software.
Windows XP, Vista, 7
|
| CAVS Reservation System Server Version 1.0.1.22 (32 bit) |
5MB |
Download
|
| CAVS Reservation System Server Version 1.0.1.22 (64 bit) |
5MB |
Download
|
How to Start CAVS RS Server program
 Close more details Close more details
- JB-199 and JB-199 II Regular (Single Screen)
Be sure to have the latest version of
JB-199 program (Version 1.2.122.0 or higher). To check
the current version of the program, start the JB-199 player
and go to MENU > 1.Jukebox.
To upgrade, go to
http://cavsusa.com/product/H_player/jb199II.htm, and
download & install the full version of the latest
JB-199 program.
CAVS RS Server program will begin at the
same time as the JB-199 program when you power on the unit.
However, given the single screen mode of JB-199, you will
not be able to see or change the settings of the CAVS RS
Server program running in the back ground. Only the default
setting of the CAVS RS Server program will enable your JB-199
unit to communicate with E-Songbooks.
To change the way you can use the
E-Songbooks, you must rely on changing the settings within
E-Songbooks. Please go to
How to Operate
E-Songbook for detail instructions.
- JB-199 and JB-199 II Premier (Dual Screen)
Be sure to have the latest version of
JB-199 program (Version 2.1.122.0 or higher). To check
the current version of the program, start the JB-199 player
and go to MENU > 1.Jukebox.
To upgrade, go to
http://cavsusa.com/product/H_player/jb199II-premier.htm, and
download & install the full version of the latest program.
CAVS RS Server program will begin at the
same time as the JB-199 program when you power on the unit.
The program icon for the CAVS RS Server program will appear on the bottom at the task bar.
Click on the program icon to open the CAVS RS Server program.
- CAVS Karaoke Laptop / Touch Screen AIO PC / PlayCDG KJ Deluxe 64 LT
Be sure to have the latest version of
PlayCDG KJ Deluxe 64 LT program (Version 1.0.0.89 or
higher). To check , start the PlayCDG
KJ Deluxe 64 LT program and click on Help > About. To
upgrade, click on Help > Online Upgrade.
Start the PlayCDG KJ Deluxe 64 LT program
and click on Tools > Setting. Place a check mark on
the Start E-Songbook Server and press OK. CAVS RS Server program will begin and
its program icon will appear at the bottom on the task bar.
In the PlayCDG KJ Deluxe 64 LT program,
click on My Server in the Folder Menu (lower left
corner). Load a Playlist into the File Browser
window using the Load button. This Playlist in My Server will be shared
with the E-Songbooks and only from this Playlist, you will
be able to reserve or play the songs.
- Laptop / PC with Windows XP, Vista, 7
Download and install the CAVS RS Server
program into your laptop / PC. Start the CAVS RS Server
program.
How to Operate CAVS RS Server program
 Close more details
Close more details
CAVS Reservation System Server
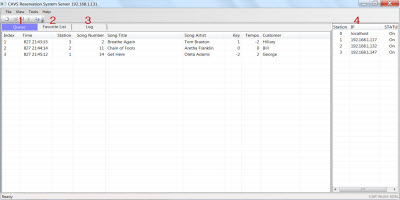
- Queue
This section displays the songs that are requested from
E-Songbooks. For each song, it shows:
- Index - Order number
- Time - Time of request
- Station - Requesting Station
- Song Number - Song number
- Song Title - Song title
- Song Artist - Song artist
- Key - Preset value of key (pitch)
- Tempo - Preset value of tempo
- Customer - Customer name
You can right click on a song to delete.
- Favorite List
This section displays the Favorite Lists that are created from E-Songbooks.
For each list, it shows:
- Favorite List - Name of the Favorite List
- Songs - Songs saved in the Favorite List
You can right click on a Favorite List to delete.
- Log
This section displays the commands issued between the
host unit and the E-Songbooks:
- Time - Time of command issued
- Action - Command description
- Station
This section displays the E-Songbooks that are in
communication with the host unit. For each station, it shows:
- Station - Station number (0: Host)
- IP - IP address of the station assigned by the router
- Status - Show status of the station, Enable (ON) / Disable
(OFF), to request songs.
You can right click on a station to enable (ON) or
disable (OFF) the station from sending in song requests to
the host.
- Other functions
Queue Settings
Click on Tools > Queue Settings. A following pop-up
window will appear. Select the settings you wish for
Key (Pitch) control, Tempo control, Customer name, Reserve,
and Remote Control. Note that these settings will
apply to all E-Songbooks that are in communication.
The maximum number of E-Songbooks allowed is set to 3.
To allow more than 3 E-Songbooks, go to the next section
Register Application.
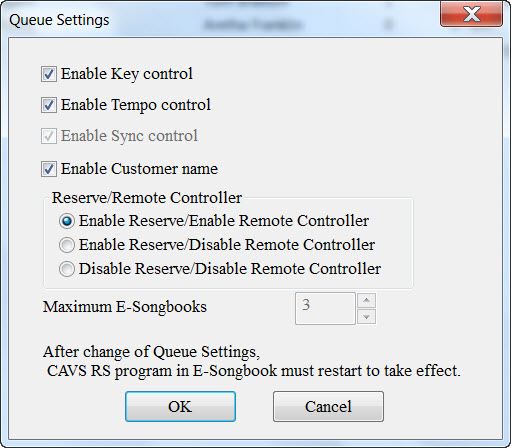
Sending Message
Click on Tools > Send Message. A following pop-up
window will appear. Type in your message in the
Message box and select the E-Songbooks to receive your
message. Click on Send.
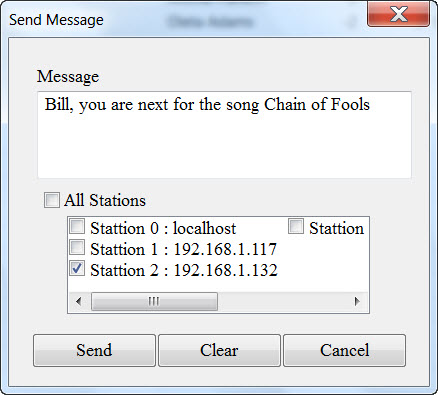
Register Application
Click on Help > Register. Follow the instruction
given in the pop-up window to register the application.
The registration is only required to increase the currently
allowed 3 E-Songbooks that can communicate simultaneously
with the host unit.
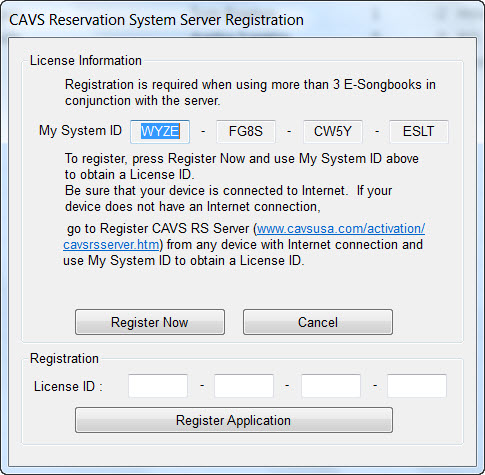
Generate / Import Song List*
*This function is required for a host laptop / PC
that is not a CAVS Karaoke player. To transmit a song list
to E-Songbooks, the host laptop / PC itself must generate or import a song
list.
To import a song list, place a check mark
on Import a Song List and select the song list file by
clicking on the Browse button. The format of the song
list file is described in detail below.
To generate a song list, place a check
mark on Generate a Song List and select a folder in which
the song files are stored by clicking on the Browse button.
The song list may be extracted from the file titles or ID
Tags.
To preview the song list imported or
generated, click on View Song List.
How to Make Song List for CAVS RS
Server program
This section is for
CAVS RS Server program running in a host laptop / PC that is not a
CAVS Karaoke player and thus needing to import a song list to
share with E-Songbooks.
 Close more details
The song list must be
of the following format. Close more details
The song list must be
of the following format.
- The first field is the song index number followed by the pipe "|" sign. The
pipe sign is inserted by typing Shift-\.
- The second field is the title followed by another pipe "|" sign.
- The third field is the artist name followed by Enter for the next line.
An example of the the song list
is shown below. The song list can be created using any
of Microsoft Notepad, Word, or Excel program.
English song list
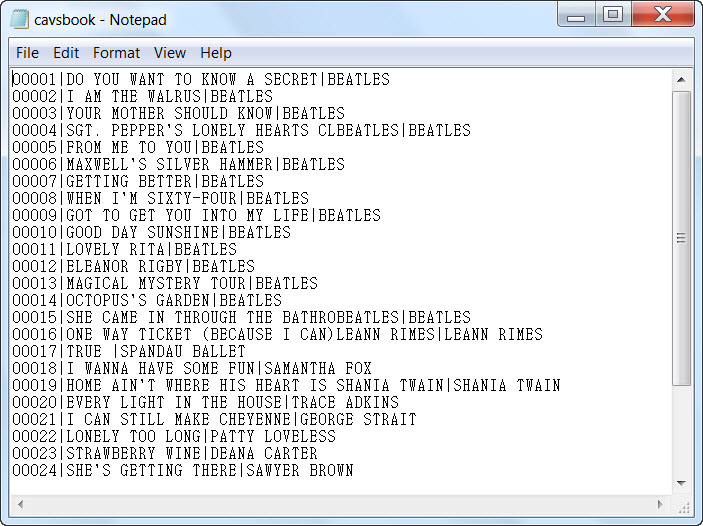
You can also create a song list using various foreign
languages that will appear in E-Songbooks as multiple
lists. An example is shown below.
Multiple international song list
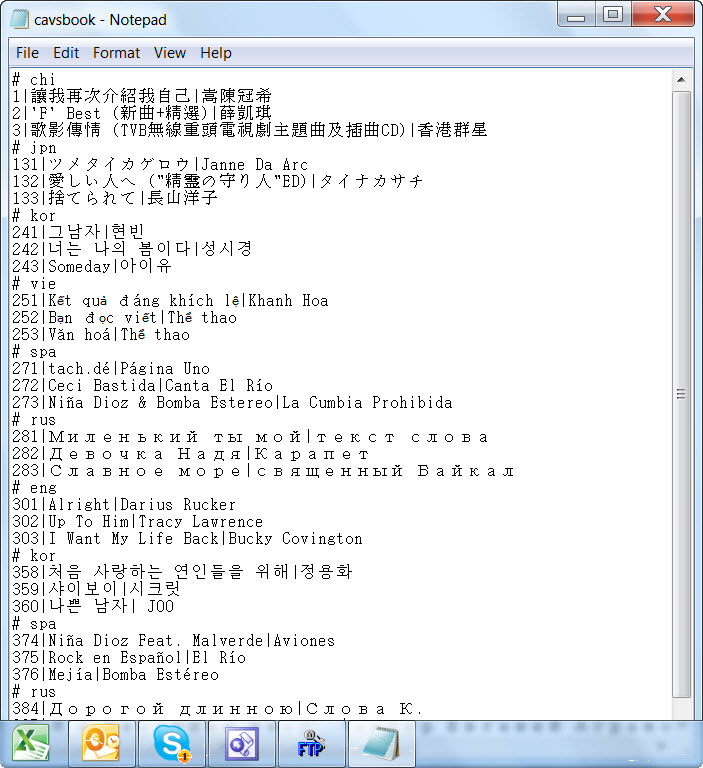
Each language is denoted by following abbreviations:
| Abbreviation |
Language |
# ara |
Arabic |
# chn |
Chinese |
# eng |
English |
# fre |
French |
# ger |
German |
# hin |
Hindi |
# ita |
Italian |
# jpn |
Japanese |
# khm |
Khmer (Cambodian) |
# kor |
Korean |
# por |
Portuguese |
# rus |
Russian |
# spa |
Spanish |
# tai |
Tai |
# vie |
Vietnamese |
Note that there can be more than one cluster of songs of
same languages (in the example, there are two clusters of songs of Spanish, Russian, and Korean languages).
In such cases, CAVS RS program will automatically
combine the clusters into one group for each language.
When the song list is completed, save it as text file (.txt) in the laptop / PC. In the CAVS RS
Server program, go to Tools > Generate Song List. Place a check mark on Import Song List and click on Browse.
Find the song list and click on OK. The CAVS RS Server
program is now ready to transmit the song list to the E-Songbooks using Wi-Fi.
In the case of having no host, thus no
CAVS Karaoke player or laptop / PC, the song list can be loaded into E-Songbook directly using a micro SD card,
Follow the instructions below.
- Rename the song list as cavsbook.txt and copy it onto a micro SD card.
- Turn on the Android device.
- Tap on the CAVS RS icon at Home screen to start the program.
- Insert the micro SD card into the
E-Songbook.
- Tap on the Settings in the main menu of the CAVS RS program and input the password.
- Tap on the Update List from SD. The song list cavsbook.txt will load into the E-Songbook.
- Return to the main menu of CAVS RS program.
User Manual
Download CAVS RS
Server User Manual (PDF, 1.1MB)
|
