| |
Android Phones and Tablets
(Samsung, Motorla, HTC, LG, Acer, ...)
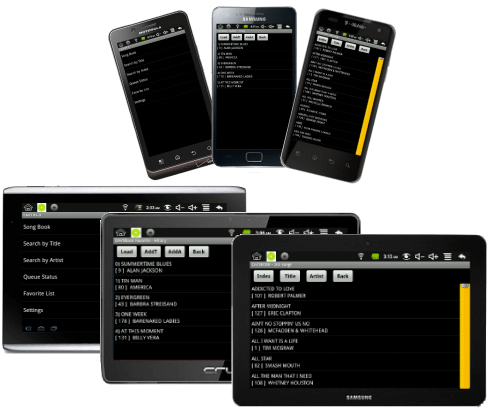
No More Printing Songbooks, No More Appending Pages
Turn your
Android phones and tablets to karaoke songbooks.
You can display / search / reserve the songs instantly
without the hassles of paper books and request slips. You
can also create your own Favorite Lists.
Download
for free
the CAVS RS II Client program from Google App
store. The program can also be downloaded below. The minimum hardware requirement for
the Android devices is Android OS version 2.2 or higher and 512MB
RAM. CAVS RS II Client program enables Android
devices to talk to CAVS karaoke players or Windows based PC that
are installed with
CAVS RS II Server program.
|
CAVS RS II Client |
| CAVS RS II
Client for Android |
Download |
CAVS RS II Client program in Android devices can perform the following functions:
- Import the song lists automatically using Wi-Fi
- Find songs using Scroll, Sort, and Search
- Create and manage Favorite Lists
- Receive and display messages
- Reserve songs into the karaoke player
CAVS RS
II Client program can display more than 200,000 songs in 40 different languages.
It can instantly sort and
search the songs by index, title, or artist at a touch of
your fingertips. It can also scroll or jump to any page with a single touch.
CAVS RS II Client program can
create and manage unlimited number of Favorite Lists for
customers. It can store the favorite songs for each and every customer
in separate lists for easy and quick access.
CAVS RS
II Client
program can
receive and display messages, such as who is next to sing, the
last call for drinks, or someone left his lights on. It literally rings in
the messages without disturbing your use of the device.
CAVS RS II Client program can reserve
the songs directly
into CAVS Karaoke players. You can
enable or disable this feature by changing the settings in CAVS
RS II Server program.
Up to 256 devices with CAVS
RS II Client program can connect simultaneously to a single CAVS Karaoke
player or Windows based PC installed with
CAVS RS II Server program. The connection is based on Wi-Fi Intra-net
and does not need public Internet that may
or may not be available in local bars or
restaurants.
E-Songbook is a
CAVS Android Touch Screen tablet that is pre-installed with CAVS RS II Client program.
It is enhanced with more powerful options to remote control the karaoke player. For details, please go
to E-Songbook.
Installed in a CAVS Karaoke player or Windows based PC,
CAVS RS II Server program is the
counter part of CAVS RS II Client program. For details,
please go to CAVS RS II Server.
Content
How to
setup
 Close more details Close more details
- Go to Android Market from Application window of your
Android Smart-phone or tablet.
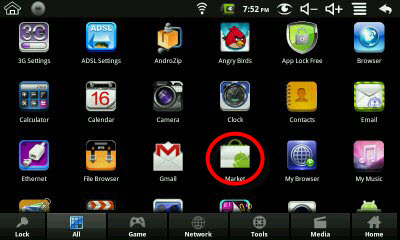
- Download and install the CAVS RS II Client program
into Android phone or tablet.
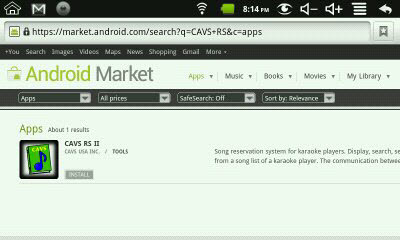
- Having installed CAVS RS II program, select the Settings in the Android application window.
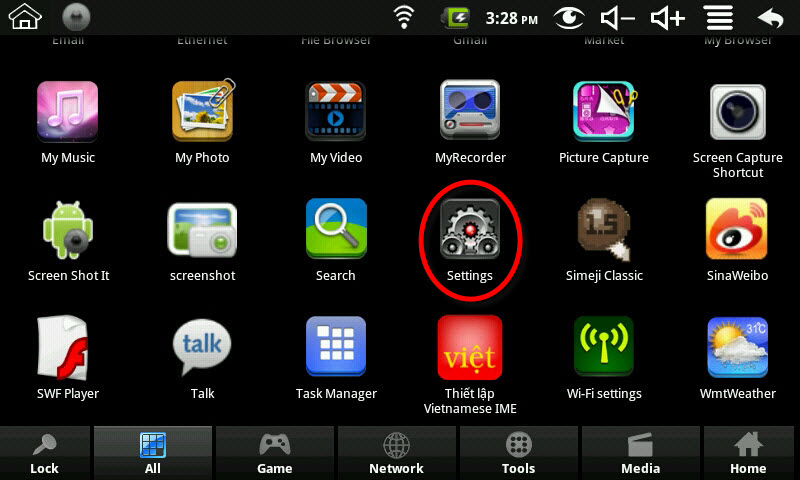
- Go to Wireless & networks > Wi-Fi settings.
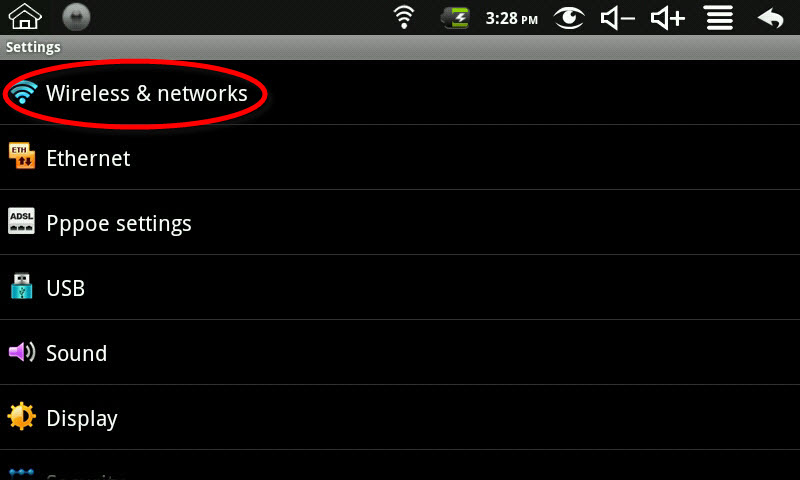
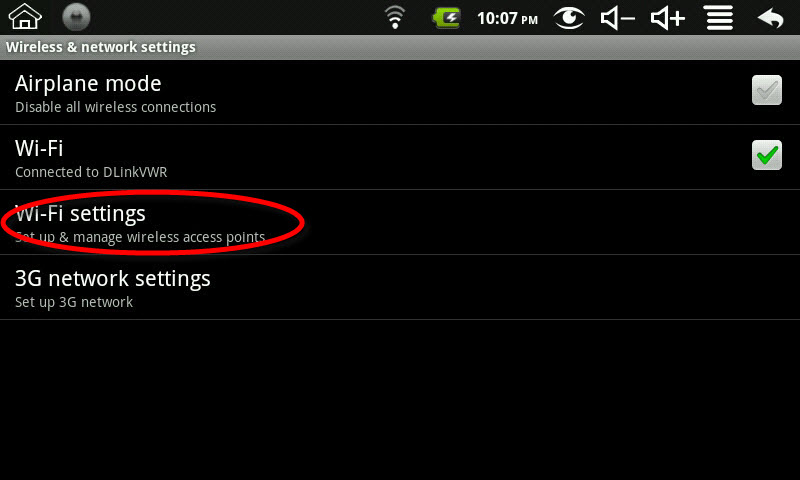
- Under the Wi-Fi networks, find and choose the wireless router
which is connected to the CAVS Karaoke player / Windows
based PC (for example, CAVS Router).
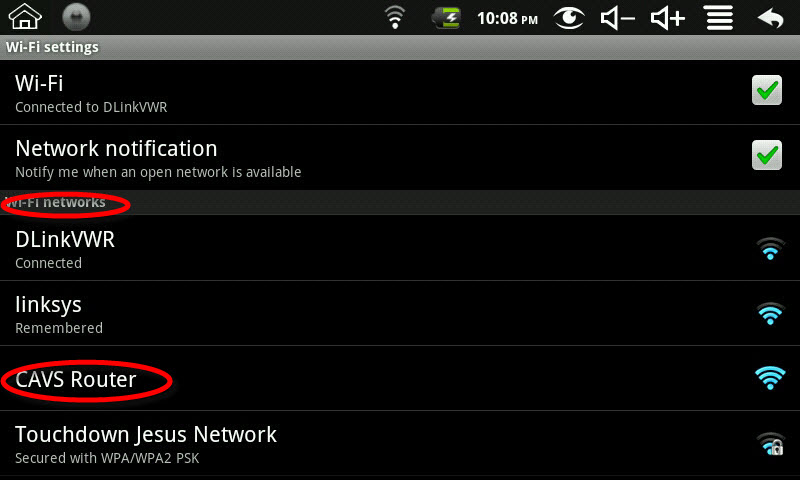
- Tap on the router and select Connect. If the wireless router is password
protected, input the password.
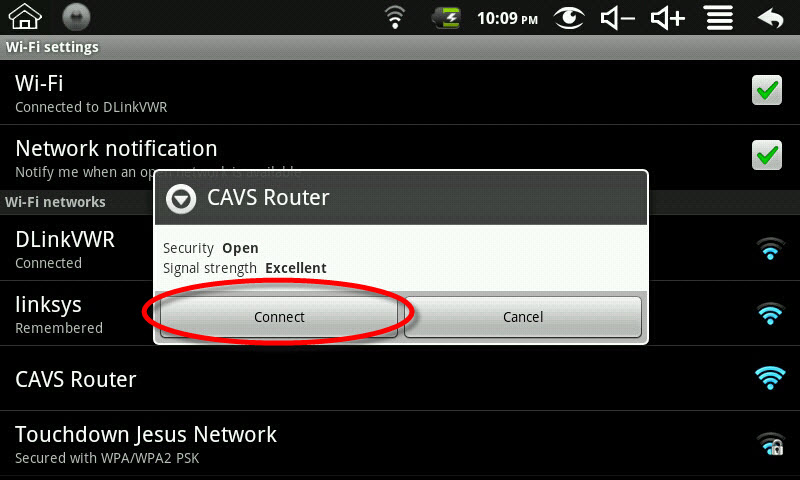
- Return to the home window.
How to operate
In the program window of Android device, tap on the CAVS RS II program icon and start the program.
- Main Menu
 Close more details Close more details
|
The Main Menu of CAVS RS II program will appear
as below.
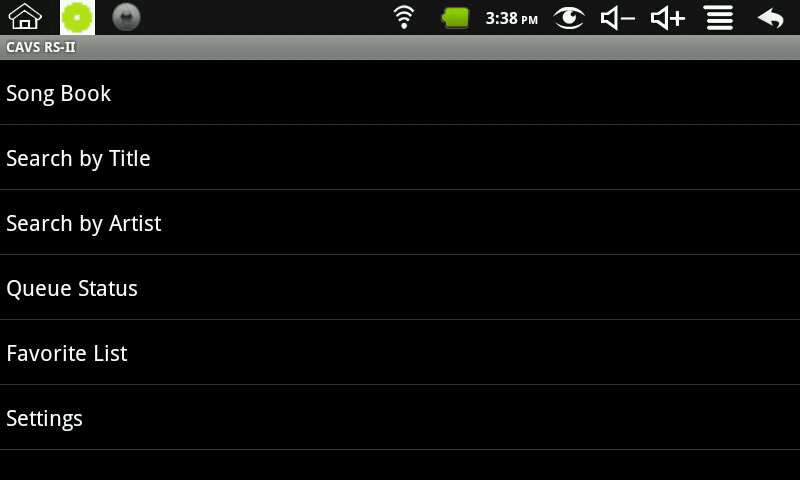
Note the colorful (red, blue, green) burst icon at the
top left corner of the screen. It indicates
|
- Settings
 Close more details Close more details
|
Tap on the Settings.
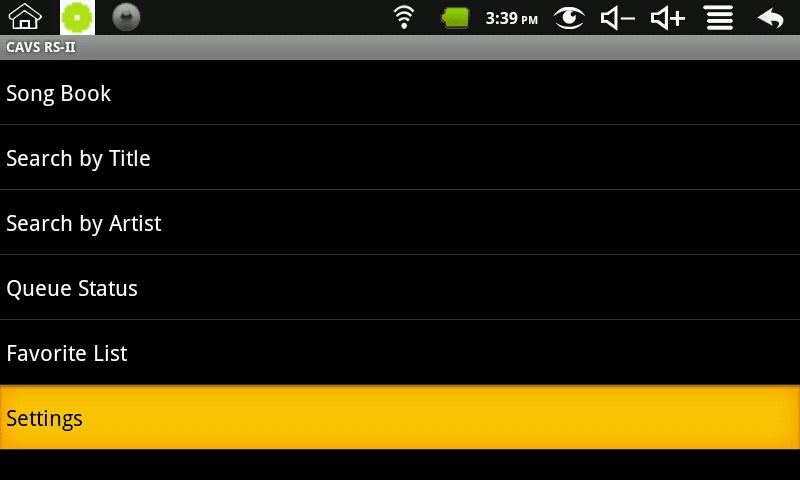
The menu inside the Settings will appear.
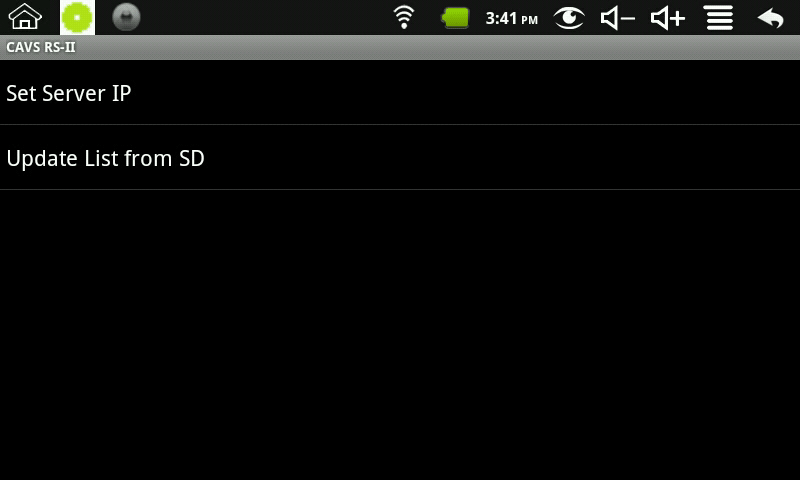
Tap on the Set Server IP
which will bring up the following pop-up window.
Tap on the input field to bring up the
screen keyboard and type in the IP address
of the CAVS Karaoke player or Windows based
PC. See CAVS RS II Server to
obtain the IP address.
Press OK.
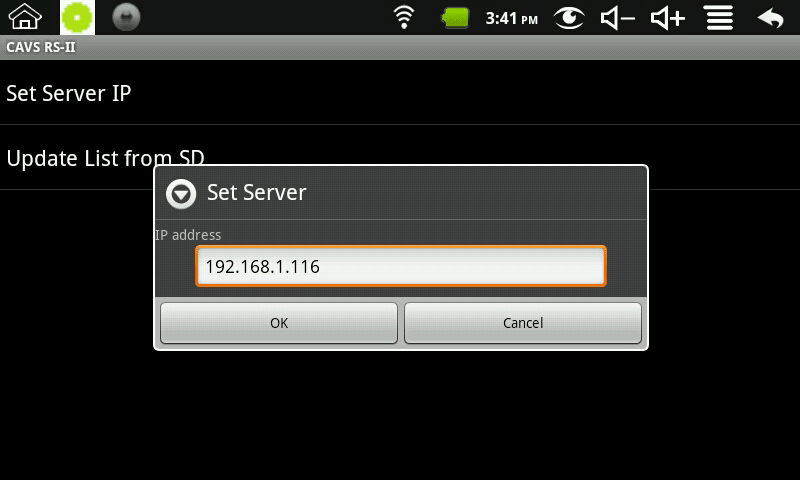
After setting the Server
IP, the color of the burst icon on the top
left corner will turn blue signaling a
successful Intra-net connection. The
burst will then turn green after importing
the song list indicating that the CAVS
RS program
is ready for use.
When using the
Android device
as a stand-alone unit, you can load the song list
with a micro SD card. Insert the micro SD card with
a copy of the song list into the
Android device.
A message "Preparing SD card" will appear on
the top left corner. Select Update List from SD.
The song list in the micro SD card will
begin loading into the Android
device.
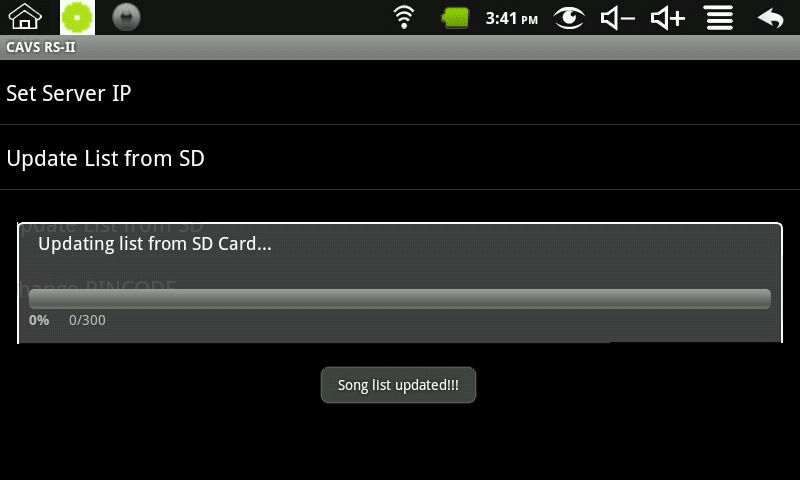
Warning: Many Android
devices do not share the same naming
convention for its external micro SD card
slot. So after tapping on Update List from
SD card, if you see an error message "Fail
to open song list.
Java.io.FileNotFoundException:
.../.../.../cavsbook.txt (no such file or
directory)", then you should note that CAVS
RS II program is searching for the
cavsbook.txt file in the directory
".../.../.../." Such directory may or
may not exist. If not, please create
the directory. Next copy the
cavsbook.txt file from the SD card and paste
it into the directory ".../.../.../."
Again tap on Update List from SD selection
to load the song list into the Android
device.
The required format of the
song list that can be imported through the SD card is as follows:
The first field is the index number followed by the pipe "|" sign.
The
pipe "|" sign is inserted by typing Shift-\. The second field is the title followed by another pipe "|" sign. The third field is the artist name followed by Enter for the next line. When saving the song list as a text (txt) file, be sure to select UTF-8 as the Encoding format.
English song list
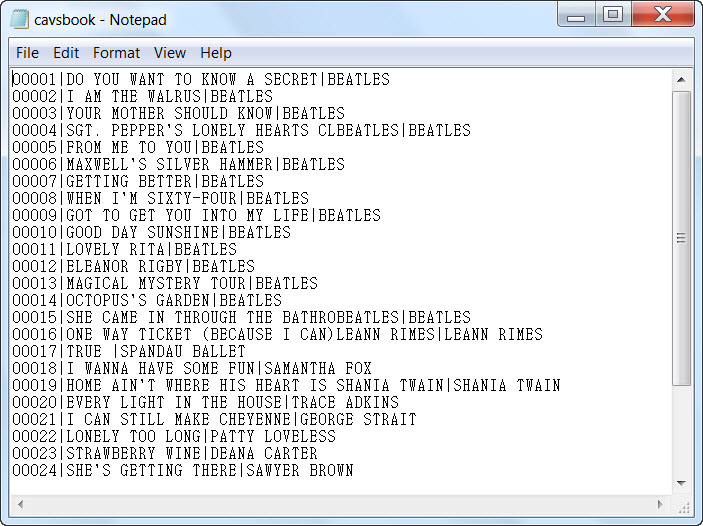
A song list in various international languages can also be imported
in the following format:
Multi-language song list
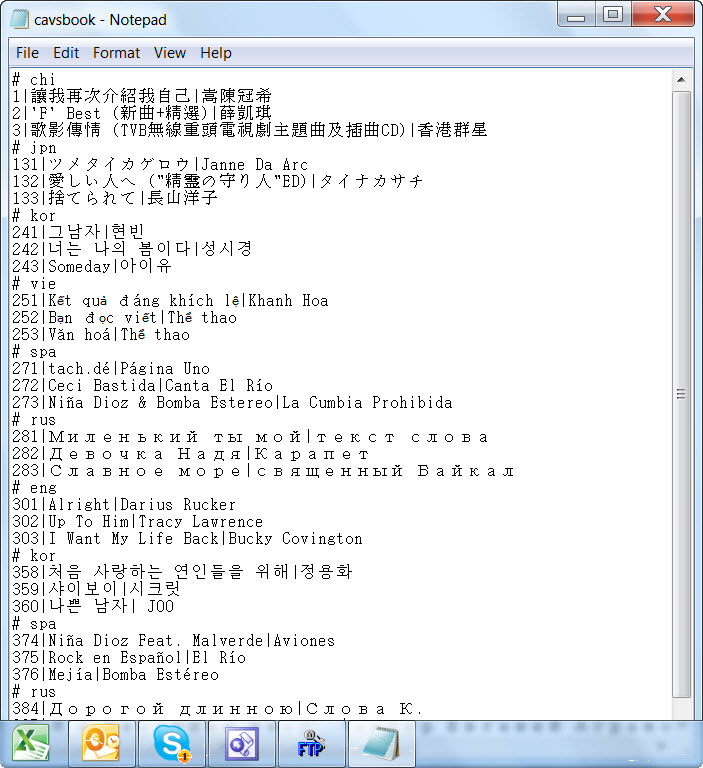
Each language is denoted by following abbreviations:
| Abbreviation |
Language |
# ara |
Arabic |
# chn |
Chinese |
# eng |
English |
# fre |
French |
# ger |
German |
# hin |
Hindi |
# ita |
Italian |
# jpn |
Japanese |
# khm |
Khmer (Cambodian) |
# kor |
Korean |
# por |
Portuguese |
# rus |
Russian |
# spa |
Spanish |
# tai |
Tai |
# vie |
Vietnamese |
Note that there can be more than one cluster of songs of
same languages (in the example, there are two clusters of songs of Spanish, Russian, and Korean languages).
In such cases, CAVS RS II Server program will automatically
combine the clusters into one group for each language.
|
- Song Book
 Close more details Close more details
|
Tap on the Song Book.
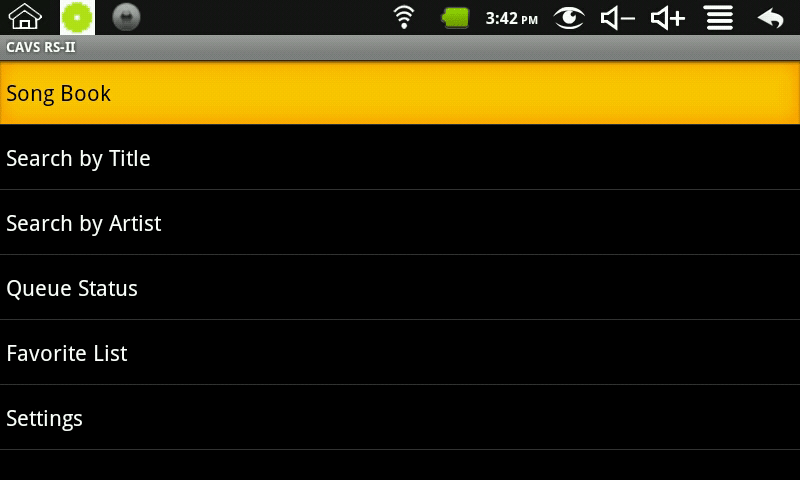
Total song list, sorted in title
will appear. You can re-sort the list
by tapping on Index, Title, or Artist buttons.
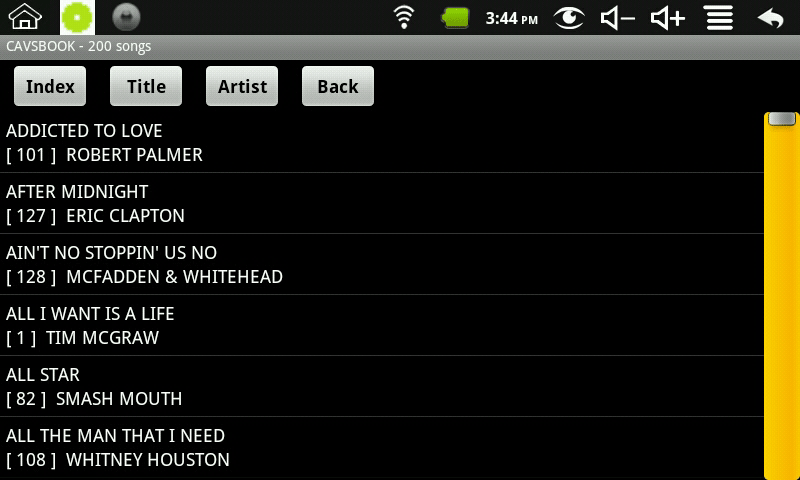
You can scroll up and down the
song list with a stroke of fingertip or stylus. You can also instantly
jump to any page in the song list by tapping
on the yellow bar (position indicator).
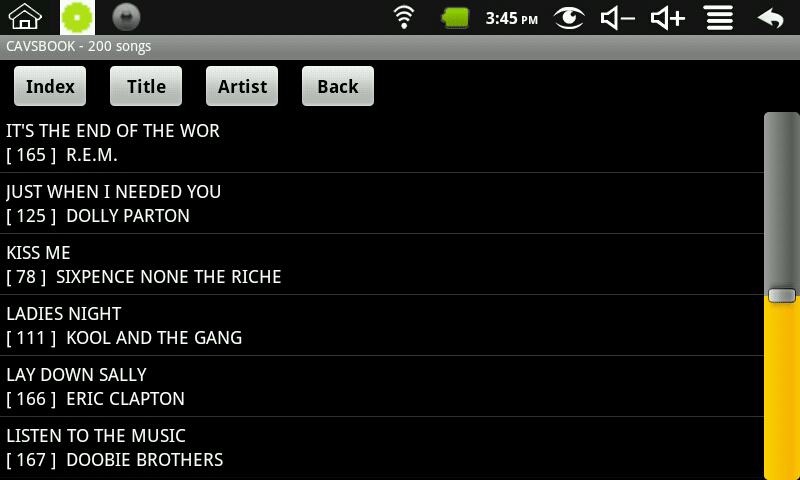
Tap on a song you wish to select.
Request reservation window will appear. Press the Reserve button to reserve the song,
Add Fav. button to add the song to a
Favorite List, or Cancel to return.
Before reserving, you have the
options to preset the the Customer Name, Pitch (Key) level,
and Tempo level. To input
the Customer Name, tap on the input field to
bring up the screen keyboard.
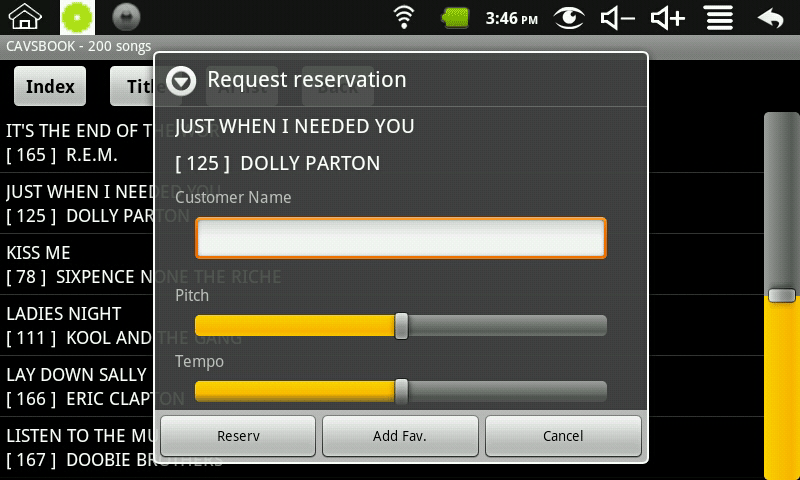
If you press Add Fav.
button, the following Add to favorite list
window will come up. This is same as
if you press and hold on a song from the
Song Book. Tap on the input field to bring up the
screen keyboard. Type in the name of the Favorite List
or create a new Favorite List by inputting a
new name. Press the Add button to add or
Cancel to return.
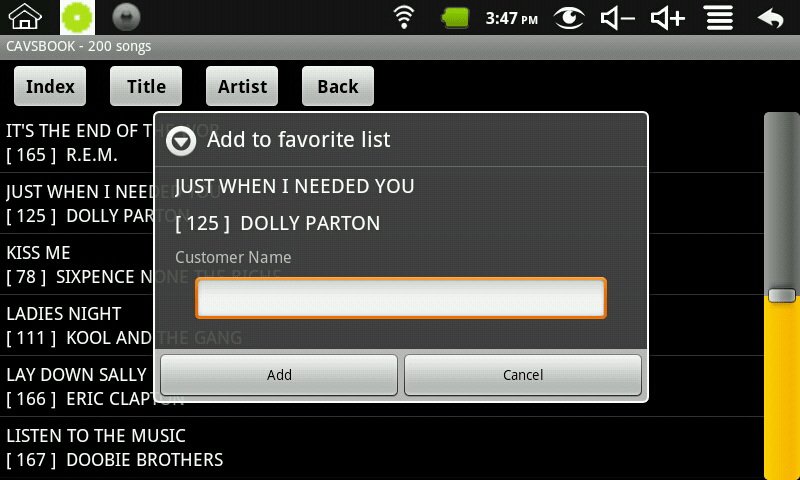
For further instructions on how to use the Favorite List, go to the Section
6. Favorite List below.
|
- Search by Title
 Close more details Close more details
|
Tap on the Search by Title.
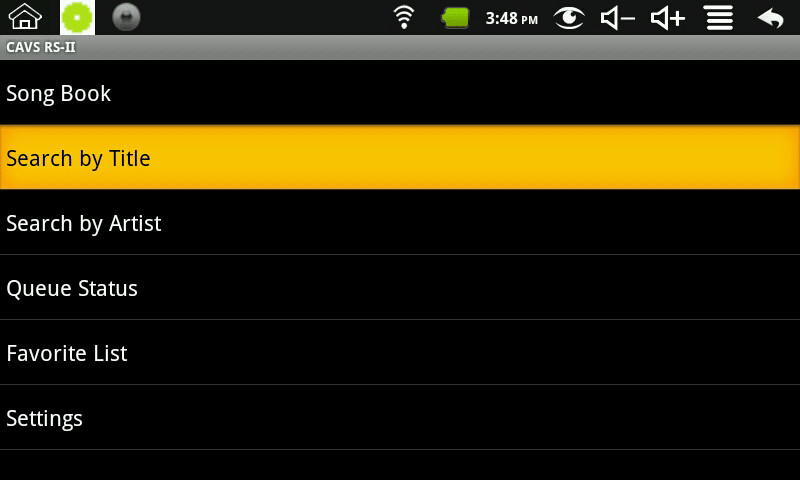
Input field and the keyboard
will appear as below . Type in the
word you wish to search (for example, Love). Press Go.
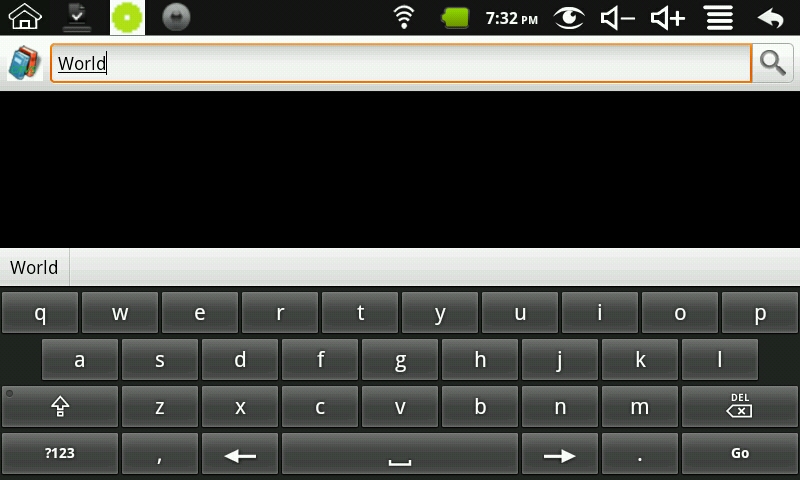
Search result with matching
songs will appear. You can re-sort this list
of matching songs by Index, Title, or Artist by pressing the respective buttons.
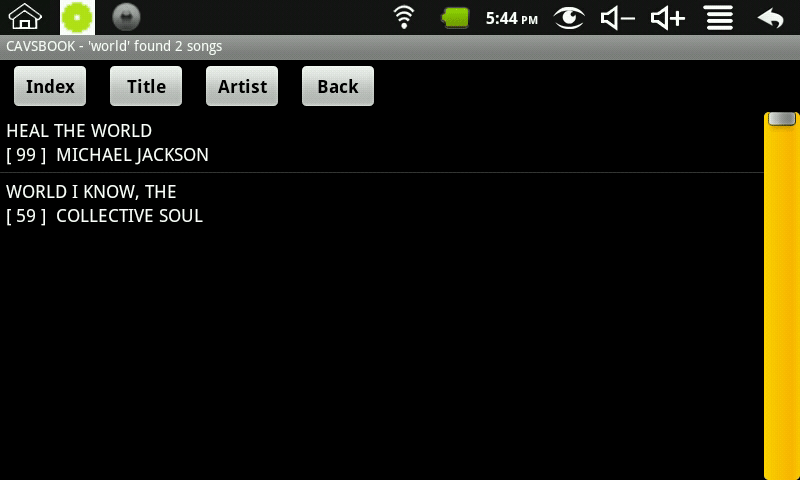
As before, tap on a song you wish to select and the Request reservation window will appear. Press the Reserve button to reserve the song,
Add Fav. to add the song to a Favorite List, or Cancel to return.
Before reserving, you can preset the Pitch (Key) level, Tempo level, and the Customer Name. To input the Customer Name, tap on the input field to bring up the
screen keyboard.
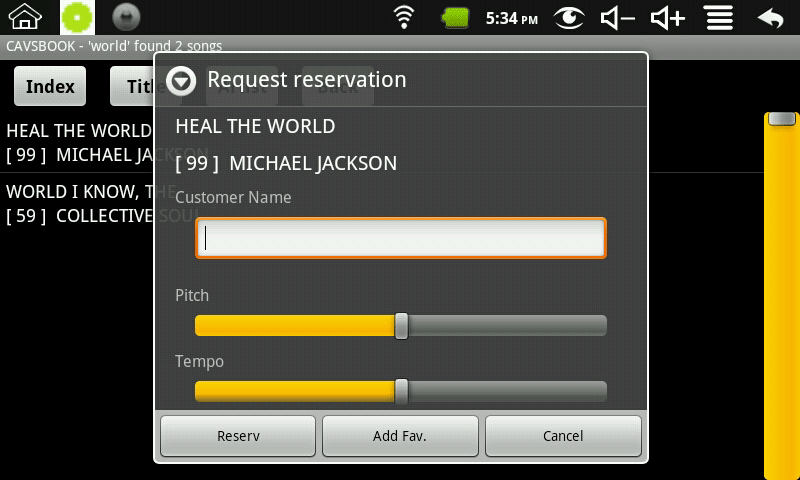
If you press the Add Fav.
button, the following Add to favorite list
window will come up. This is same as
if you press and hold on a song from the
search result. Tap on the input field to bring up the
screen keyboard. Type in the name of the Favorite List
or create a new Favorite List by inputting a
new name. Press the Add button to add or
Cancel to return.
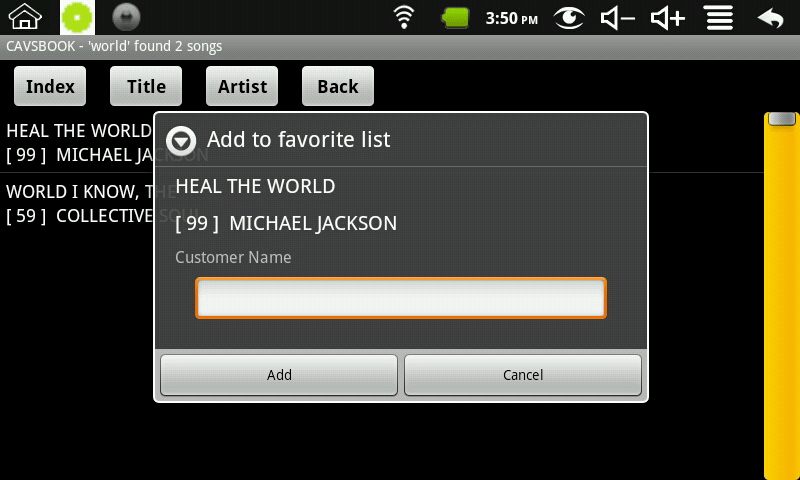
For further instructions on how to use the Favorite List, go to
Section 6. Favorite List below.
|
- Search by Artist
 Close more details Close more details
|
Tap on the Search by Artist.
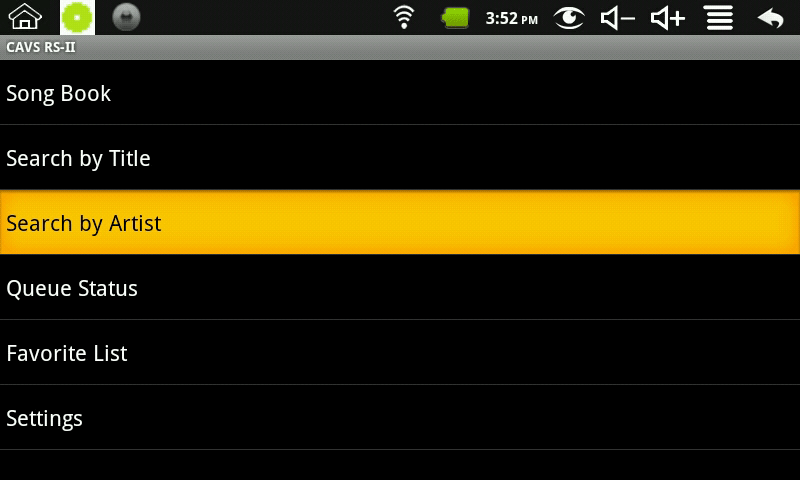
Input field and the keyboard will appear as below . Type in the word you wish to search
(for example, Elvis). Press Go.
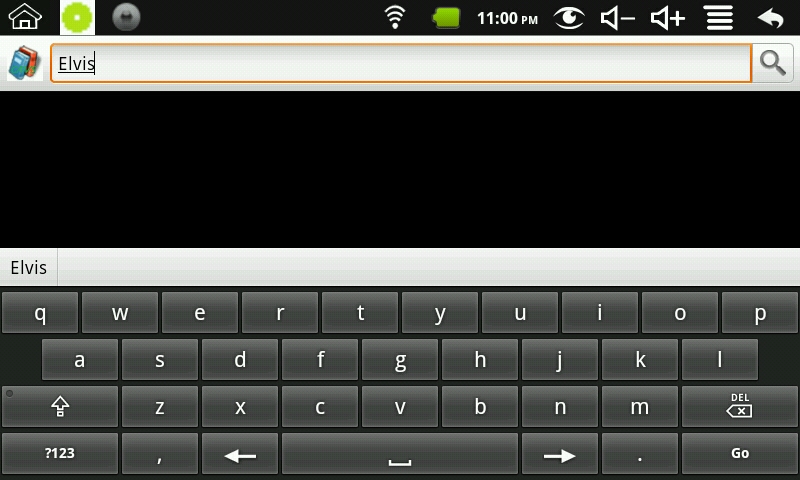
Search result with matching
songs will appear. You can sort this song list
by Index, Title, or Artist by pressing the respective buttons.
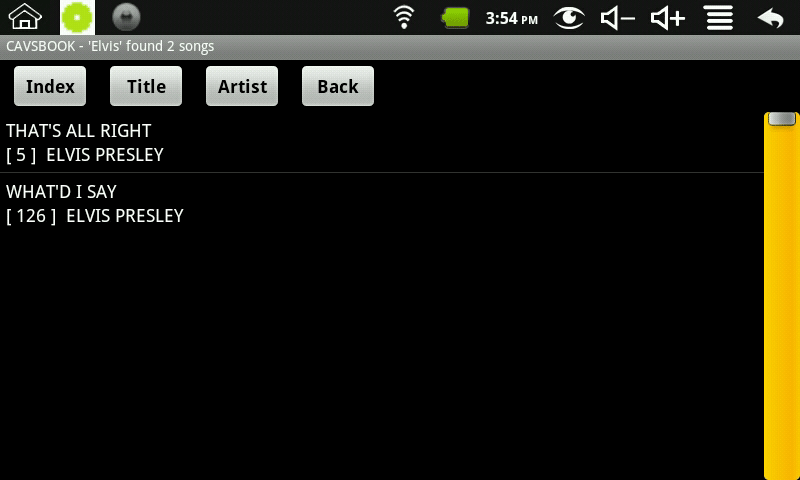
Tap on a song you wish to select and the Request reservation window will appear. Press the Reserve button to reserve the song,
Add Fav. to add the song to a Favorite List, or Cancel to return.
Before reserving, you can preset the
Customer Name, Pitch (Key) level, and Tempo level. To input the Customer Name, tap on the input field to bring up the
screen keyboard.
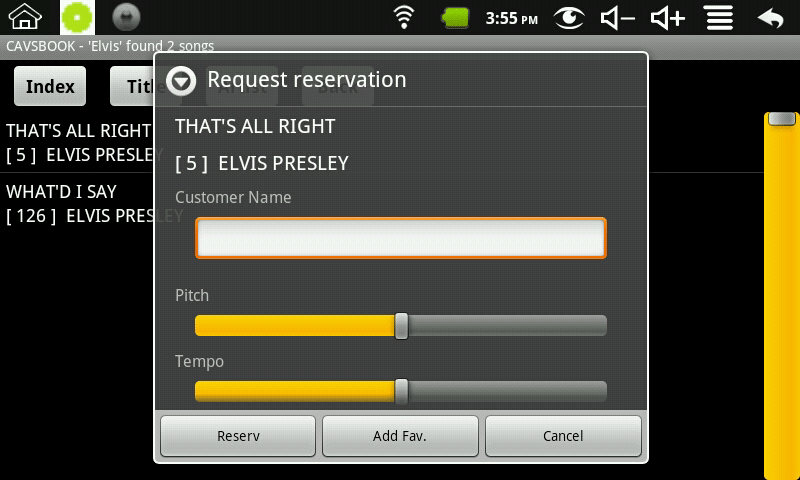
If you press the Add Fav.
button, following Add to favorite list
window will come up. This is same as
if you press and hold on a song from the
search result. Tap on the input field to bring up the
screen keyboard. Type in the name of the Favorite List
or create a new Favorite List by inputting a
new name. Press the Add button to add or
Cancel to return.
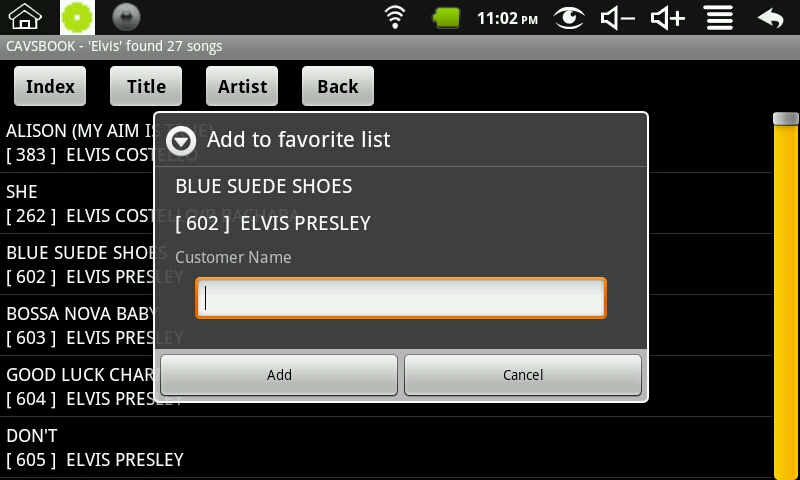
For further instructions on how to use the Favorite List, go to
Section 6. Favorite List below.
|
- Favorite List
 Close more details Close more details
Tap on the Favorite List.
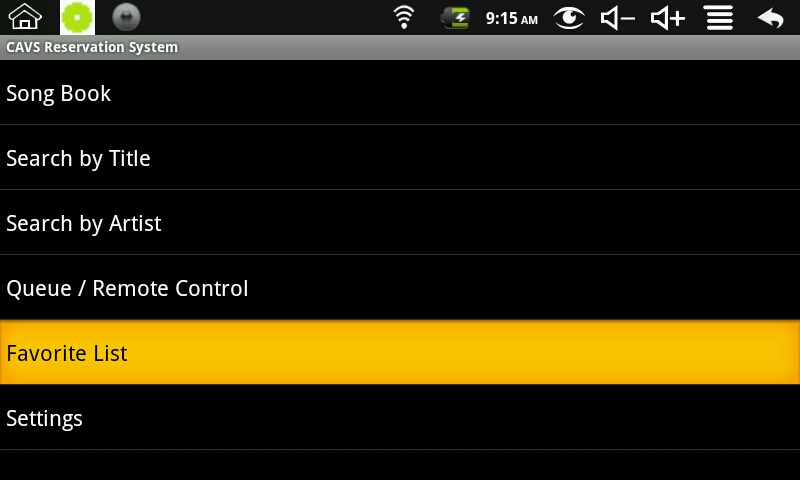
Press Load and the Customer window will appear.
Tap on the input field to bring up the
screen keyboard and type in a name. If
the name already exists in the Favorite
List, the songs stored under the name will
appear. If not, you will be asked to
create a new account as below.
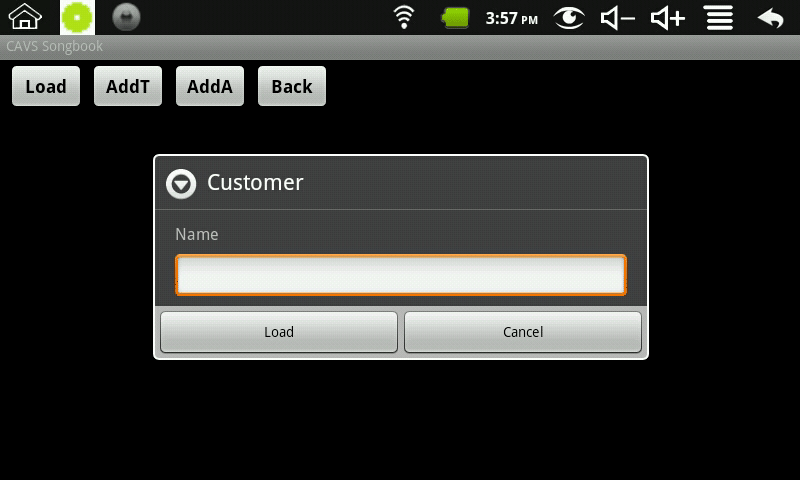
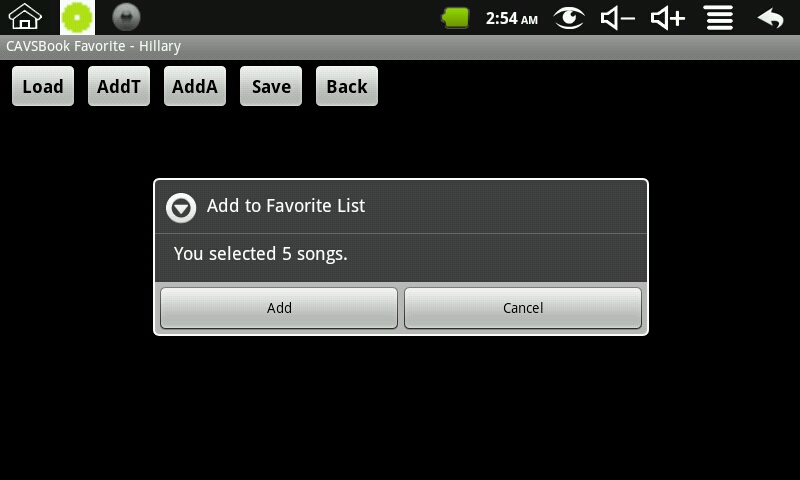
To add songs to a Favorite List, press AddT button to
find songs by title or AddA button to find
by artist. Type in a word in the input
field and press Search.
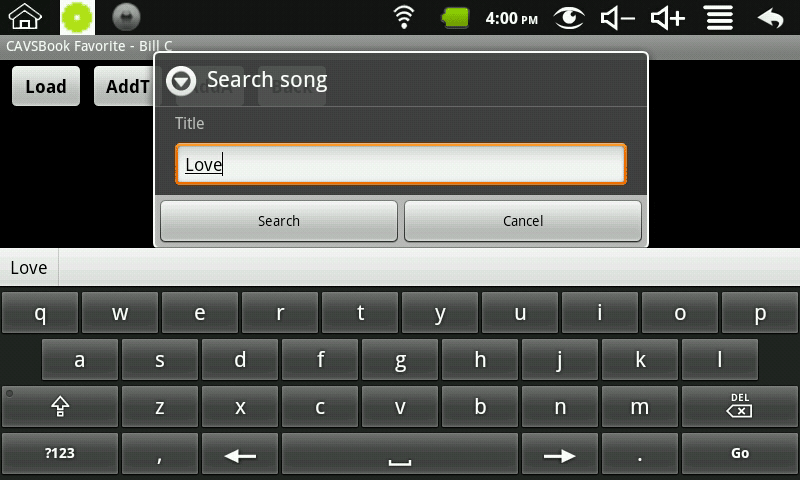
From the search result,
select the songs you wish to add by placing
check marks. Note that multiple songs
can be selected. Press Add.
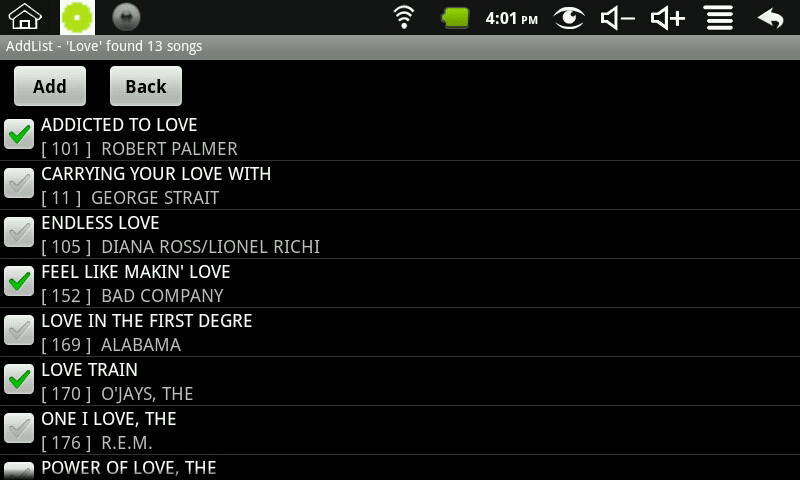
A confirmation window will
appear as below. Press Add to
confirm.
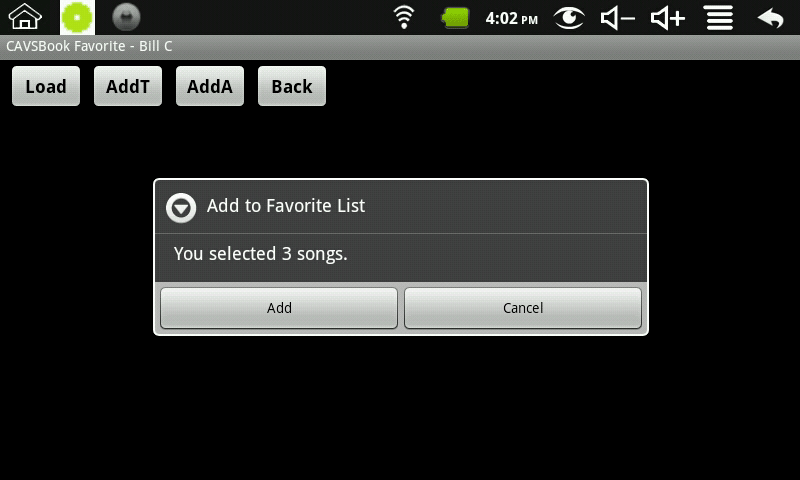
The Favorite List will now
show the added songs.
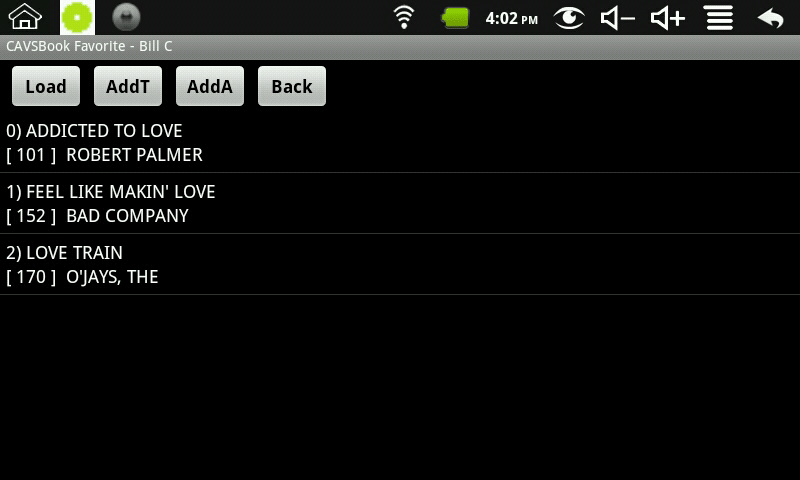
Tap on a song and press Reserve
to reserve the song to the queue, Delete to
delete the song from
the Favorite list, or Cancel to return to
the Favorite List.
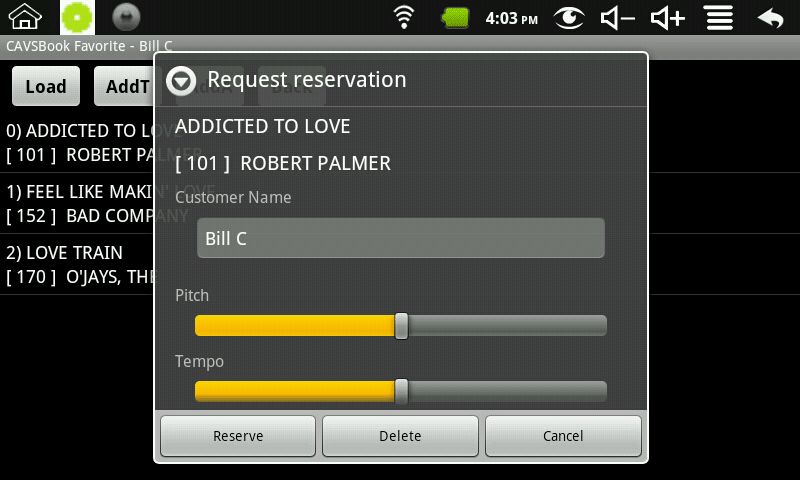
Note that when selecting a
song from a Favorite List, the customer name
field is pre- filled with the account name
of the Favorite List.
|
- Queue
 Close more details Close more details
|
Tap on the Queue
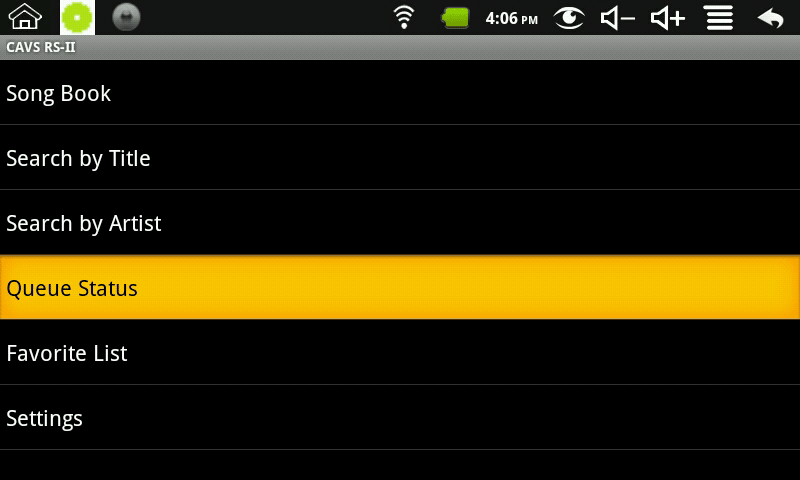
Songs in the Queue will be
displayed along with the customer name. Note
that only when the CAVS karaoke player is
set with both options of "Auto Start in Continuous
mode" and "Continuous mode", the songs in Queue will
begin playing
automatically. For details on how to set the
"Auto Start
in Continuous mode" and "Continuous mode", see CAVS RS II Server.
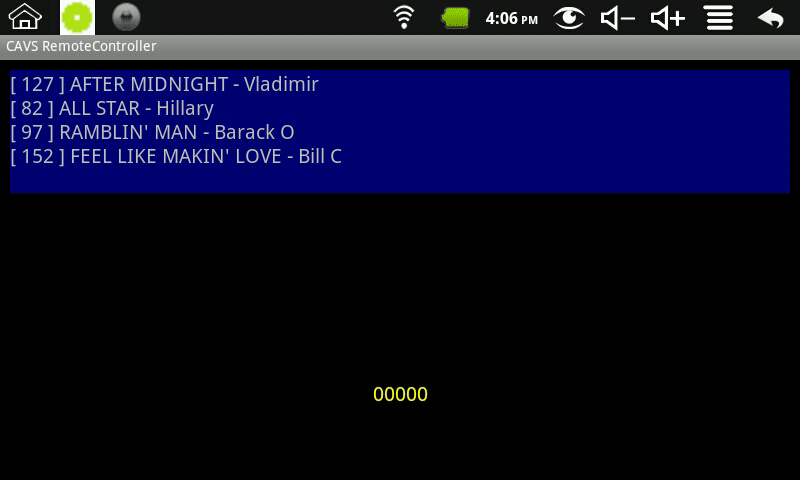
|
- Message
 Close more details Close more details
|
CAVS RS II Client program
will signal an incoming message with a chime
and a message icon on the top row of the
screen.
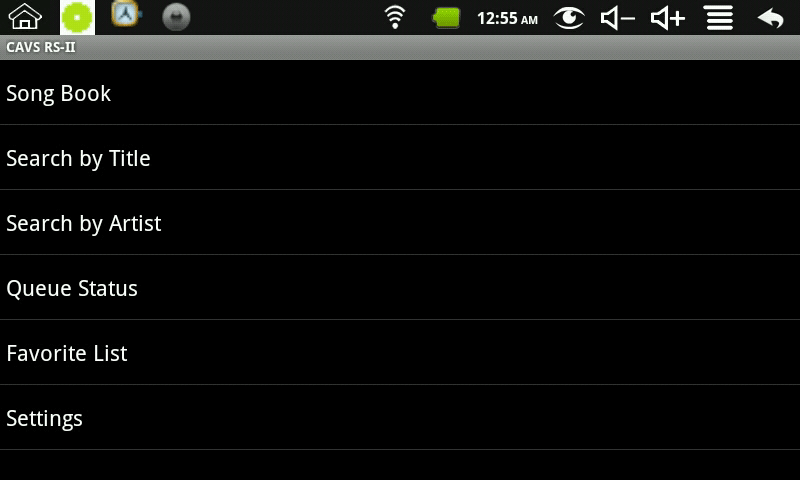
Press on the top row and
slide down to open the Notification window.
It will show the message received from CAVS
RS II Server program.
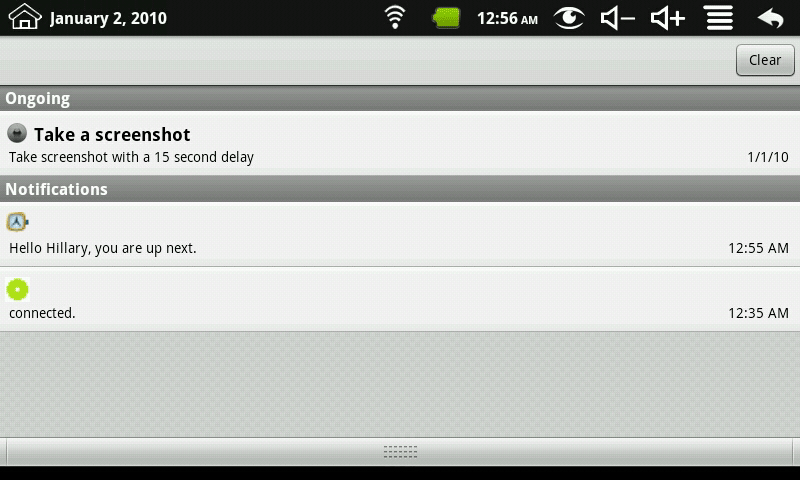
Tap on the message and it
will be displayed in the CAVS RS II Client
program. Tap on the message when
finished to return to Song Book menu.
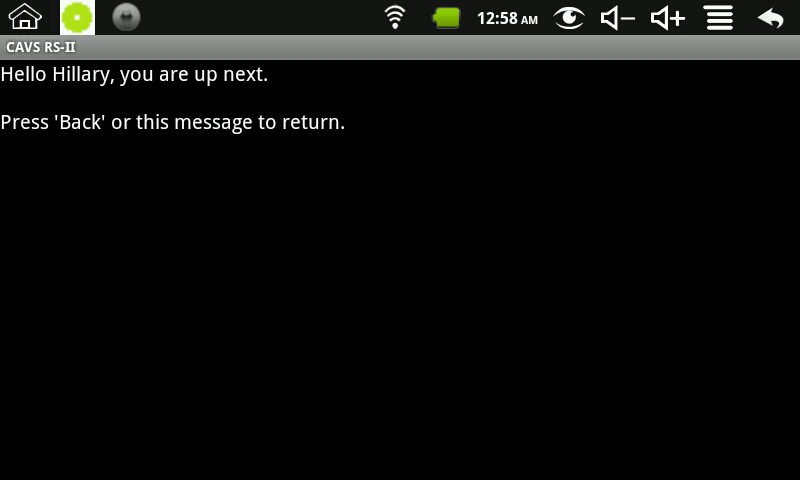
|
How to operate CAVS RS II Server program
CAVS RS
II Server program runs
within the host unit, such as a CAVS Karaoke player or Windows based
PC. It communicates with CAVS RS II Client program
installed in the Android devices. For detail description, go to
CAVS RS II Server program.
Android Device Requirement
- CPU 800 mhz or higher
- Android 2.2 or higher
- 512MB RAM or higher
- WI-FI 802.11 b/g
or higher
User Manual
Download CAVS RS
II Client User Manual (PDF,
2.4MB)
|

