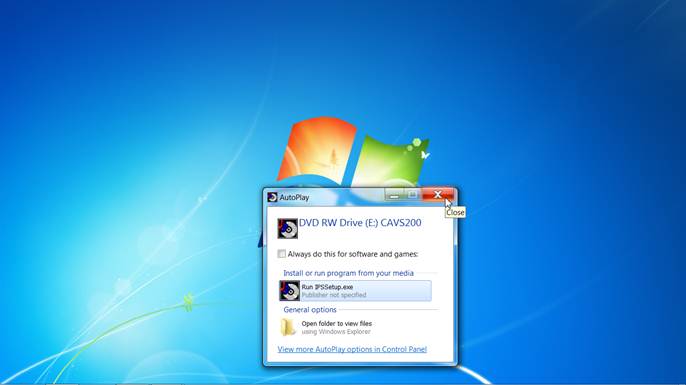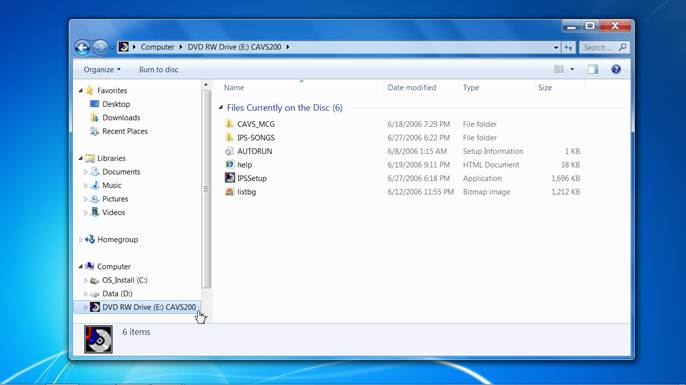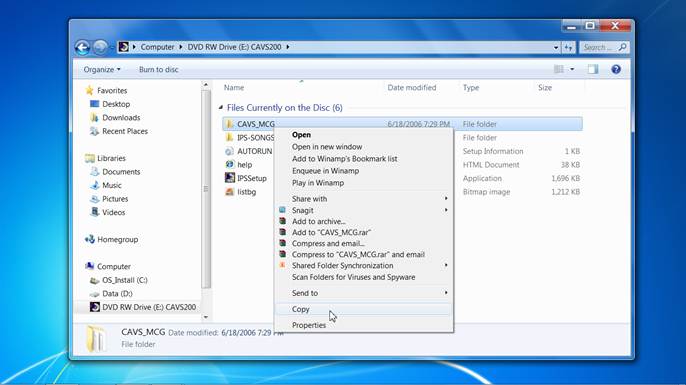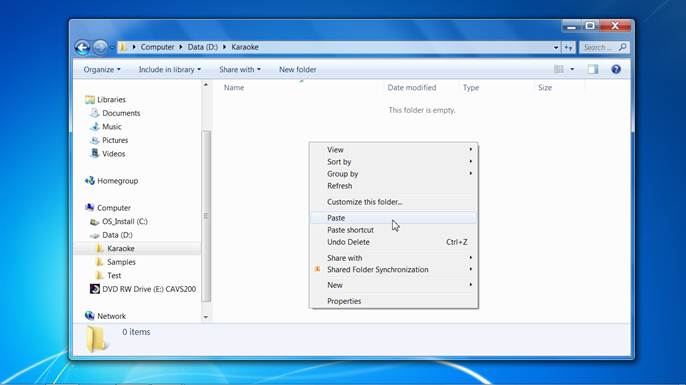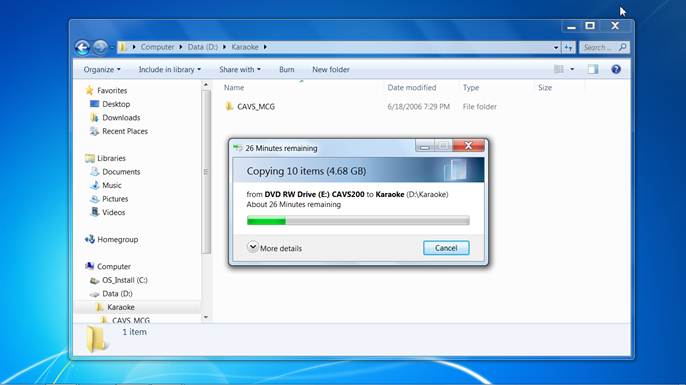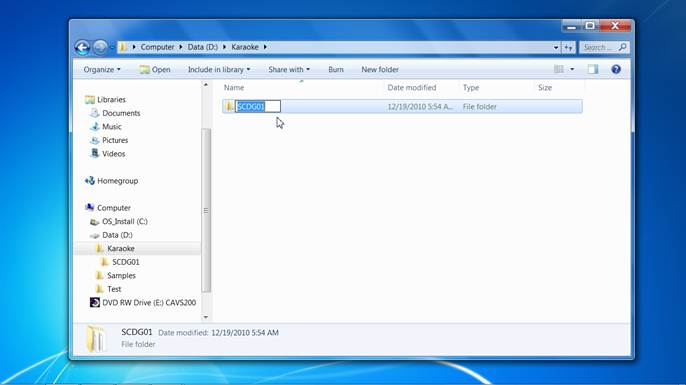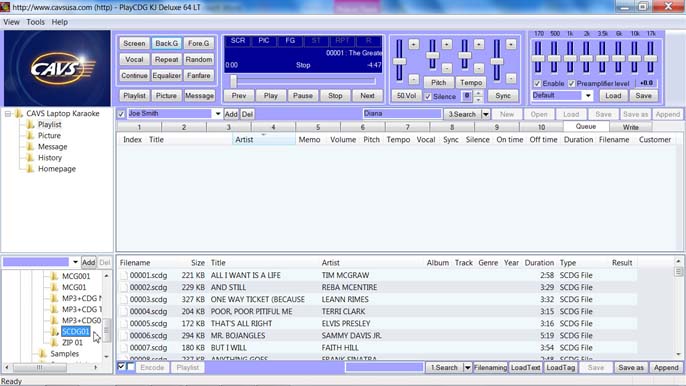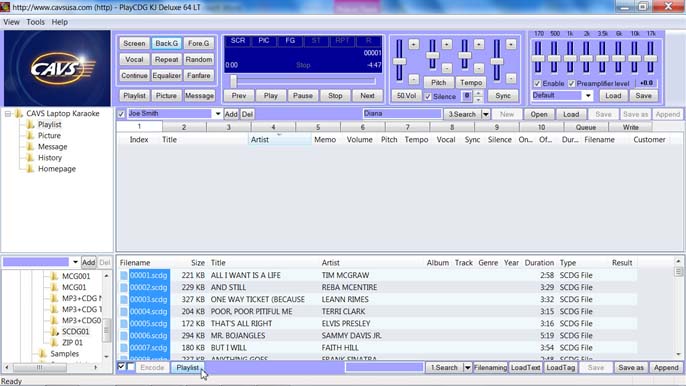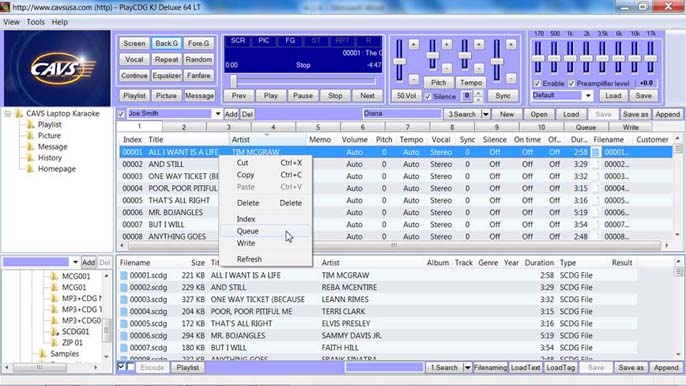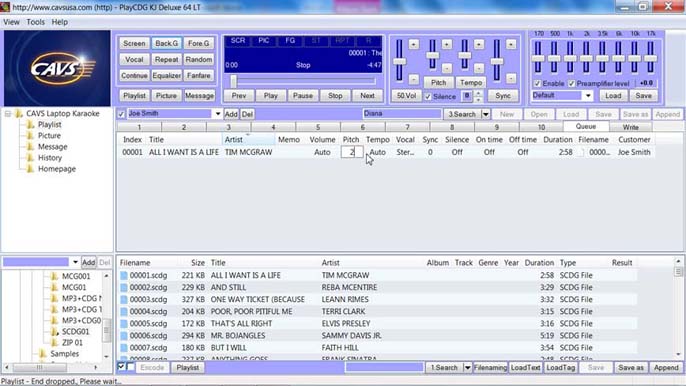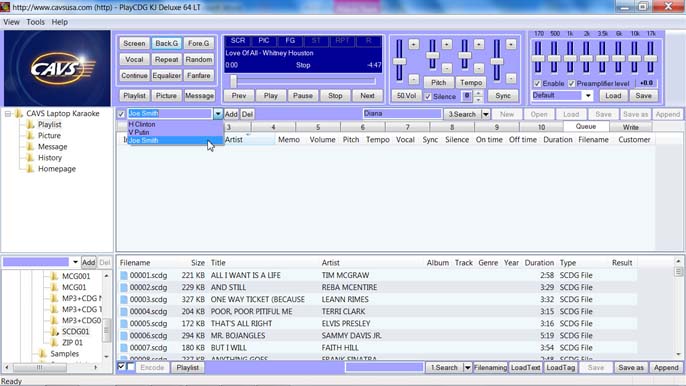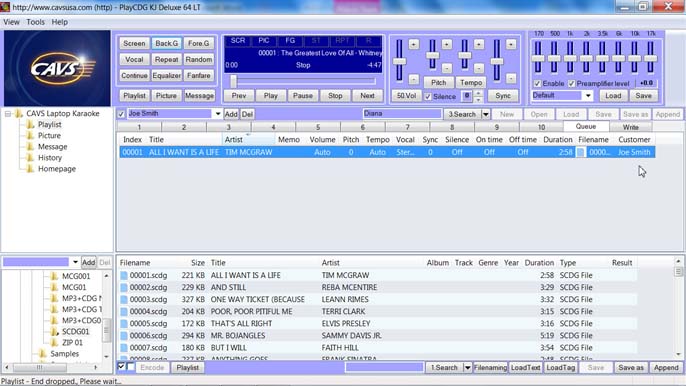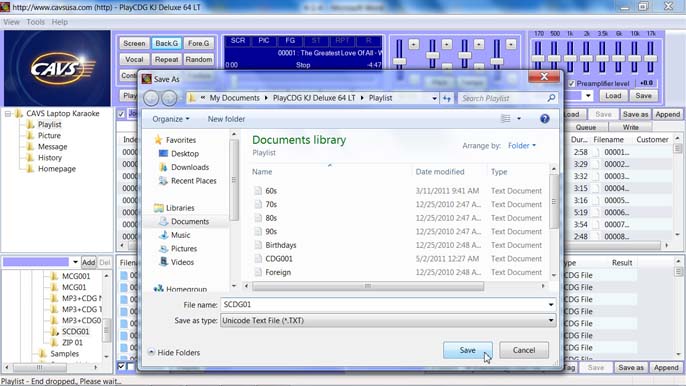How to extract a Super CD+G disc
into a hard drive
In
extracting a disc, we recommend using “one folder per disc” rule to
store the song files. Such folders
will be identified easily with the discs, and when in trouble, can also be replaced
easily. For example, we use D:\Karaoke folder (in case you have only C:\
partition in your drive, use C:\Karaoke) as the starting point and make
sub-folders SCDG01, SCDG02, SCDG03, etc. for each Super CD+G discs.
A
Super CD+G disc is simply a DVD disc with song contents. It can be read by any DVD disc drive and
is easy to copy onto a hard drive using Copy/Paste commands in Windows. Here we
demonstrate the procedure under Windows 7 Home Premium.
1.
In Windows 7
Desktop, insert the Super CD+G disc into the disc drive. Close any pop-up windows.
2.
Open the Windows Explorer and select the disc drive. The contents of the
Super CD+G disc will be shown on the right side.
3.
Right click on CAVS_MCG
folder and select Copy.
4.
Now go to a folder into which you wish to save the Super CD+G disc. In our
example, we choose D:\Karaoke. Right click in the folder and select Paste.
5.
The copying of the Super CD+G disc into the hard drive will begin. The Super CD+G discs are of 4 to 8 GB in
sizes and the copying will take anywhere between a few minutes to a few hours
depending on your laptop or PC.
6.
When the copying is complete, rename the CAVS-MCG folder to a name what
would identify the Super CD+G disc. For example, we rename it as SCDG01. The
physical Super CD+G disc can now be taken out from the disc drive.
7.
Next, start the PlayCDG KJ Deluxe 64 LT program. Select the D:\Karaoke\SCDG01 folder in
the Folder Menu window. The songs
will be shown in the File Browser window.
8.
Select a Playlist (in our example, Playlist 1) and select all songs by
pressing the check mark at the bottom.
Press Playlist button (also at the bottom) to load the songs into the
Playlist window.
9.
In the Playlist window, you can adjust the size of each field by putting
your mouse (cursor) in between fields and press & drag to the left or
right. The fields in the File Browser window below can also be adjusted. You
can also hide a field by right clicking on the field name and unchecking the
field from the list.
10.
You can also sort the songs according to Index, Title, or Artist by
pressing on the field name. Click the field name again to reverse the
order. This can also be done below
in the File Browser for Filename, Title, or Artist.
11.
In the Playlist window, you can search for a song by Index Number, Title,
Artist, or Filename. Click on the
pull-down menu of Search and select the field(s) in which you wish to conduct
the search. In the example, we select Artist.
Next,
input the word or phrase that you are searching for and click Search. Only the songs that match your Search
will show in the Playlist window.
Note
the Search function is also available below in the File Browser window.
12.
To return to view all songs in the Playlist window, click on the pull-down
menu of Search and select All View.
13.
After finding a song in the Playlist, you can send the song to the Queue
by right click followed by selecting Queue.
In the Queue, press the Play button to being playing.
14.
In the Queue or Playlists window, you can preset various control values
such as Volume, Pitch, Tempo, Sync, Silence, On-time, and Off-time of the
songs. Double click on each field and input the following values:
Volume Volume
control (0 : 100)
Pitch Pitch
control (-11 : +11, half tone steps)
Tempo Tempo
control (-10 : +10)
Vocal Voice
cancel (Stere(0)/Left(1)/Right(2))
Sync Synchronization
of lyric coloring to music (-75 : +75)
Silence Silence
gap remover (-5 : +5) seconds before/behind music
On-time Starting time (0
- )
Off-time Ending time (0
- )
*The values of On-time / Off-time of a song can be used to restrict the
play into a single verse, rather than all verses of the song.
Memo Comments
(for example, Concert version, Bad music, Easy to sing, etc.)
15.
In the Queue, you can also input the name of the customer in the Customer
field for each song. To make this
process easier, the Add Customer function is designed to store and apply the
customer names automatically. Place
a check mark to activate the Add Customer as shown below and select a customer
name from the pull-down menu.
If your customer name is not in the selection, you can type
in the name and press the Add button to add. To delete, select the name and press the
Del button.
16.
Next add a song into the Queue from the Playlist (by right click followed
by selecting Queue). You will see that the song has been added with the customer
name selected in the Add Customer field. You can store many of your repeat
customer names in the Add Customer list and avoid typing each time of their
singing.
17.
You can save the current playlist by pressing Save as button in the
Playlist window. It will open the
Save as window as below.
Here we name the current playlist as “SCDG01.txt”
and press Save.
18.
To play a song directly from the Playlist, click on a song and press the Play
button. You can also double click
on the Index of the song to start playing.
There are many features available in the Playlist window. For more
details, please refer to the USER’S MANUAL.
END